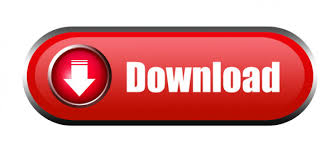
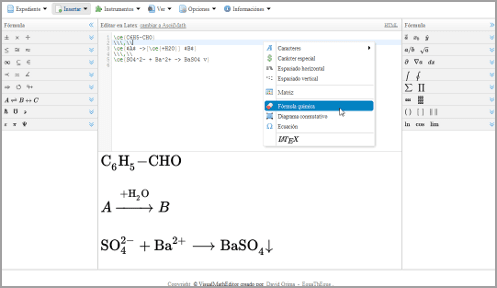
The Structures group provides structures you can insert. To see other sets of symbols, click the arrow in the upper right corner of the gallery. To see all the symbols, click the More button.
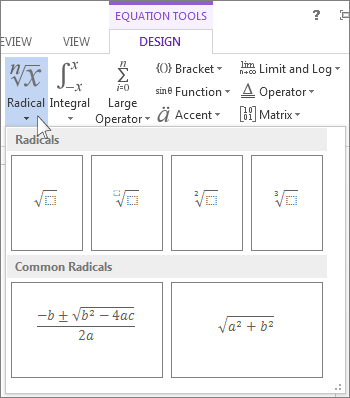
In the Symbols group, you’ll find math related symbols. You can add or change the following elements to your equation. If so, see Change an equation that was written in a previous version of Word.Ĭhoose Design to see tools for adding various elements to your equation. The equation is inserted in your worksheet.Note: If you don’t see the Equation Tools, the equation may have been created in an older version of Word. Choose Insert Symbols Equation, and choose one of equations from the gallery. The best way to become familiar with the Equation Editor is to insert one of the pre-made equations. Keep in mind that these equations do not perform calculations: They are for display purposes only.Īn equation created by the new Equation Editor. nįigure 22.17 shows an example of an equation in a worksheet. Use this feature to insert a nicely formatted mathematical equation as a graphic object. The final topic in this chapter deals with the new Equation Editor. These images do not appear when the worksheet is printed. Unfortunately, worksheet background images are for onscreen display only. The selected graphics file is tiled on the worksheet.
EQUATION EDITOR TOOL WORD WINDOWS
If you want to use a graphics image for a worksheet’s background (similar to wallpaper on the Windows desktop), choose Page Layout Page Setup Background and select a graphics file. Just drag the cropping marks to crop the image. This command adds cropping marks to the corners of the image. The solution is to crop the inserted screenshot by choosing Picture Tools Format Size Crop. In many cases, you don’t want the entire window - just a portion of it. If the program from which it was taken updates its window, the image in your worksheet will not change. If you make changes to the original ranges, the changes are shown in the picture of the range. Then click in the worksheet, and Excel places a live picture of the selected range on the worksheet’s draw layer. Click OK to close the Excel Options dialog box.Īfter you add the Camera tool to your Quick Access toolbar, you can select a range of cells and click the Camera tool to take a “picture” of the range. Select Camera from the list and click Add.Ĥ. On the Customization tab of the Excel Options dialog box, select Command Not in the Ribbon from the drop-down list on the left.ģ. Right-click the Quick Access toolbar and choose Customize Quick Access Toolbar from the shortcut menu that appears.Ģ. If you use this feature frequently, you can save some time by adding the Excel Camera tool to your Quick access toolbar:ġ.
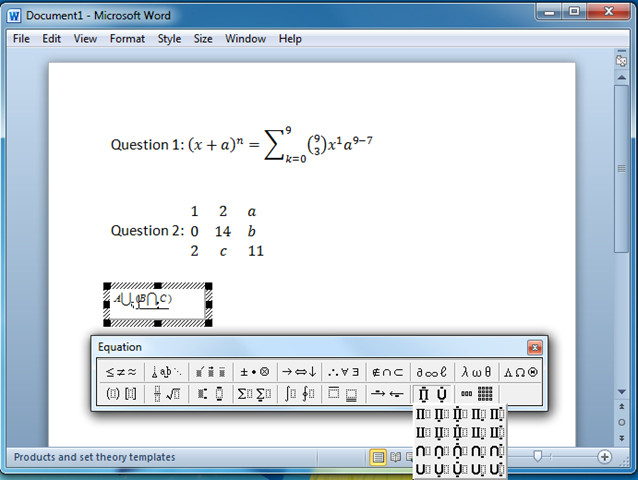

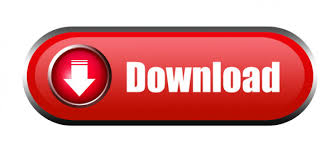

 0 kommentar(er)
0 kommentar(er)
